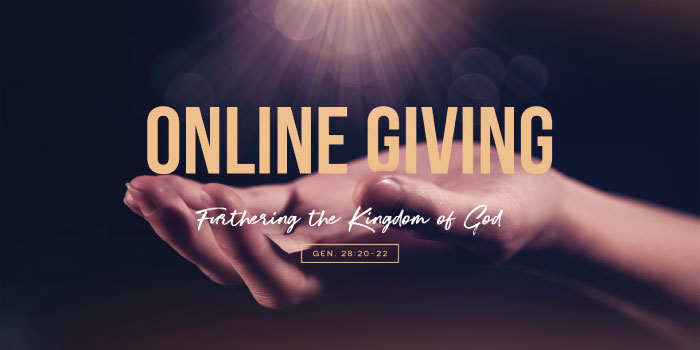Rosedalenazarene.org Email Address Access
Hello, all!
A few of you approached me after yesterday’s board meeting to ask about accessing your rosedalenazarene.org email address. It occured to me that I can just post the information here for everyone’s benefit. I have no earthly idea why it didn’t occur to me to do this sooner!
There are two ways to access your email address. Yes, you can use both.
Webmail
- In your Web browser (Internet Explorer, Safari, Firefox, etc.), visit http://webmail.1and1.com
- Enter your entire email address as your username (e.g. joshua.march@rosedalenazarene.org)
- Enter the password sent via email (it’s likely still NewRCNAcct) for most of you, I think).
- Use the Web interface to read and send mail. This system is similar to other provider’s ‘webmail’ like Comcast and other service providers offer.
Installed Mail Application
Mail programs are all different, but are similar in the regard that somewhere they contain a place to enter the below information. I will give instructions for Microsoft Outlook below. If you require assitance with setting up your particular email program on your computer or smart phone, please let me know!
Outlook 2007
- Doubleclick on Microsoft Outlook to launch the program.
- Click on the Tools menu across the top (File, Edit, View…. Tools).
- Click on “Account Settings”
- On the Email tab, click “New”.
- At the botton of the window that appears click “Manually configure server settings or additional server types.
- Click Next >.
- Make sure that “Internet E-mail” is selected then click Next >.
- The “Add New E-mail Account” window will appear. Complete the screen as follows:
- Your Name: This is how your name will appear to others receiving your emails (e.g. “Joshua March” or “Josh March”
- Email Address: This is your complete email address (e.g. joshua.march@rosedalenazarene.org).
- Account Type: Select IMAP (preferred) or POP3.
- Incoming Mail Server: If you selected IMAP, use imap.1and1.com. If you selected POP3, use pop.1and1.com.
- Outgoing Mail Server (SMTP): Use smtp.1and1.com.
- User Name: This is your complete email address (e.g. joshua.march@rosedalenazarene.org).
- This is the password you received by email (it’s likely still NewRCNAcct) for most of you, I think).
- Check the “Remember Password” box.
- Click on the “More Settings…” button.
- Click on the “Outgoing Server” tab.
- Click “My outgoing server requires authentication.
- Click “Use same settings as my incoming mail server”.
- Click “OK”.
- Click “Next >”.
- Click “Close”.
- There is no 16–you’re done!
Outlook 2003
- Doubleclick on Microsoft Outlook to launch the program.
- Click on the Tools menu across the top (File, Edit, View…. Tools).
- Click on “Account Settings”
- Click the “Add” button.
- Click IMAP (preferred) or POP3 and then click “Next >”
- The “Internet Email Settings” window will appear. Complete the screen as follows:
- Your Name: This is how your name will appear to others receiving your emails (e.g. “Joshua March” or “Josh March”
- Email Address: This is your complete email address (e.g. joshua.march@rosedalenazarene.org).
- User Name: This is your complete email address (e.g. joshua.march@rosedalenazarene.org)
- Password you received by email (it’s likely still NewRCNAcct) for most of you, I think).
- Check the “Remember Password” box.
- Incoming Mail Server: If you selected IMAP, use imap.1and1.com. If you selected POP3, use pop.1and1.com.
- Outgoing Mail Server (SMTP): Use smtp.1and1.com.
- Click on the “More Settings…” button.
- Click on the “Outgoing Server” tab.
- Click “My outgoing server requires authentication.
- Click “Use same settings as my incoming mail server”.
- Click “OK”.
- Click “Next >”.
- Click “Finish”.
- There is no 15–you’re done!
Please don’t hesitate to ask any questions– setting up mail rarely goes through without a hitch and I’m happy to assist you in getting your account setup. Thanks!